הפעלת TeamViewer
כדי להפעיל את שלושת ההתקנים האפשריים עבור רישיון העסק שלך (תקף רק עבור TeamViewer ), בצע את הצעדים הבאים:
1) קבל/י הזמנה לרישיון הקיים שלך או קנה רישיון חדש בחנות האינטרנט שלנו
2) קבל הודעת אישור על הזמנה מ- TeamViewer Accounting
3) לחץ על "אתחל" בדואר אלקטרוני כדי להפעיל את הרישיון עבור חשבון TeamViewer . תועבר מחדש לדף 'כניסה לחשבון'.
4) לחץ על "Start Working" עם חשבון TeamViewer הקיים שלך או צור חשבון חדש של TeamViewer על ידי לחיצה על Create Account.
5) הורד את TeamViewer מדף ההורדה והתקן את התוכנה במחשב שלך.
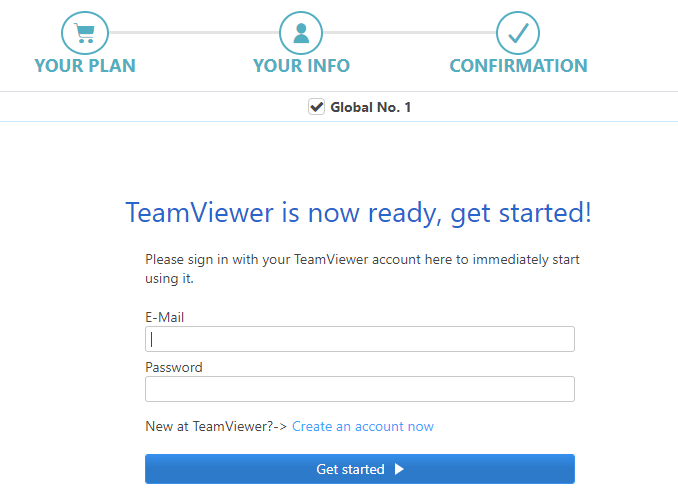
6) לאחר הפעלת TeamViewer 13, היכנס לרשימת מחשבים ואנשי קשר עם חשבון TeamViewer שלך כדי להשתמש ב- TeamViewer עם פונקציונליות מלאה.
אתה יכול למצוא את רשימת אנשי הקשר ובקלות על ידי לחיצה על המעגל השמאלי העליון עם האדם בתוך 1 או על הכרטיסייה עבור מחשבים ואנשי קשר 2.
*** הערה: אם תיצור חשבון חדש, הקפד לאמת את חשבון TeamViewer החדש שלך. בשביל זה תקבל דוא"ל אישור מאיתנו עם קישור ההפעלה.
התקנת TeamViewer
הורדת התוכנה: https://multipoint.co.il//www.teamviewer.com/en/download/windows/
לאחר הורדה והתקנת התוכנה תתקינו אותה על מחשבכם. כשתפתחו אותה תחפשו את כפתור ההרשמה
https://multipoint.co.il//login.teamviewer.com/LogOn#register
במחשב הראשון שבו אתם מתקינים את התוכנה תבחרו באפשרות צור עכשיו חשבון TeamViewer בחינם. בשאר המחשבים תצטרכו רק להתחבר לחשבון.
לאחר ההרשמה כנסו לאימייל כדי לאשר את ההרשמה, זה חלק חשוב ליותר מאוחר.
כפי שאפשר לראות לכל משתמש יש את המזהה שלו ואת הסיסמא, מצב זה נועד להשתלטות מרחוק על מחשב של מישהו אחר, משומש המון על ידי טכנאים, הם מבקשים את מספר המזהה והסיסמא כדי להשתלט על המחשב שלכם בהסכמתכם.
תפריט המחשבים והאנשים ב Team Viewer
מלבד התפריט הראשי ישנו את תפריט המחשבים והאנשים, דרכו אפשר להתחבר לשאר המחשבים שלנו, התפריט נראה כך
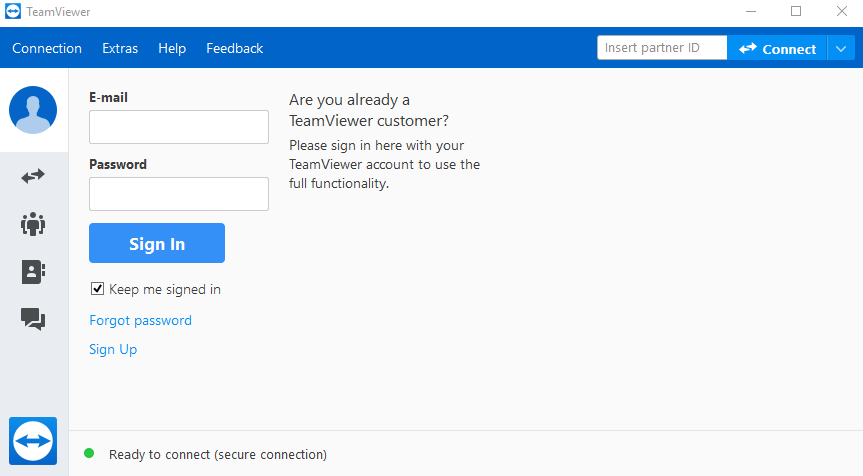
כדי להיכנס לתפריט צריך להתחבר למשתמש, במידה וכבר מחוברים כבר רואים את התפריט.
להוספת מחשב חדש יש שתי אפשרויות שאותן אפשר לראות למטה בתפריט: הוסף מחשב זה, והוסף מחשב מרוחק.





